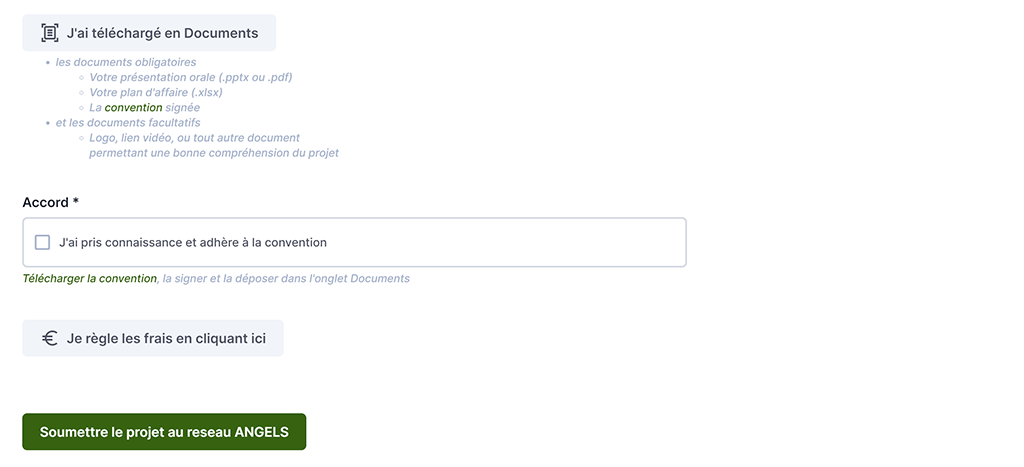Projet
Création du projet
Lorsque vous arrivez pour la première dans DEAL FLUX, vous arrivez sur la liste des projets qui est vide par défaut.
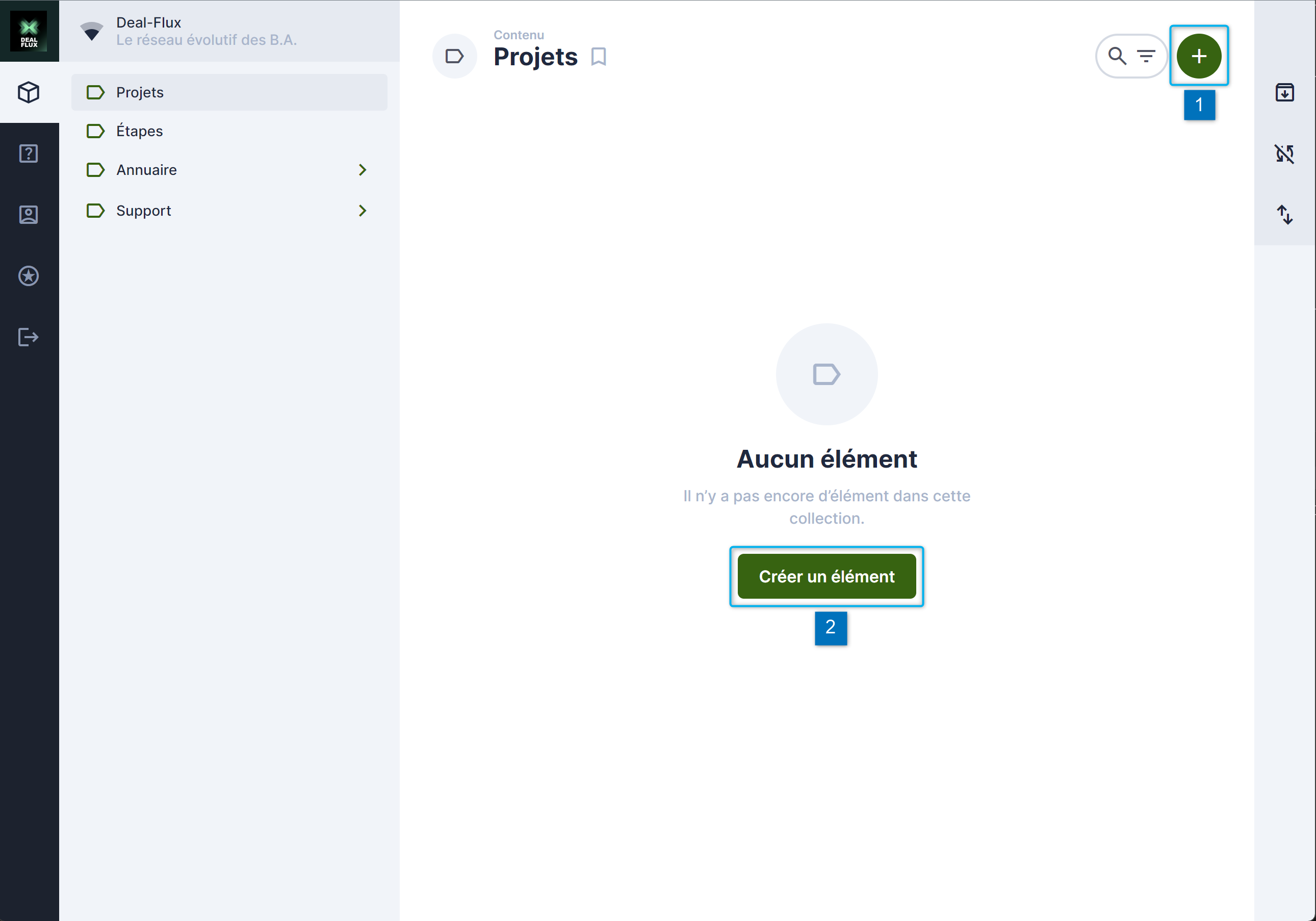
Vous pouvez déposer un projet en cliquant sur le bouton "plus" (1) en haut à droite de l'écran ou sur le bouton "créer un élément" (2) au centre de l'écran.
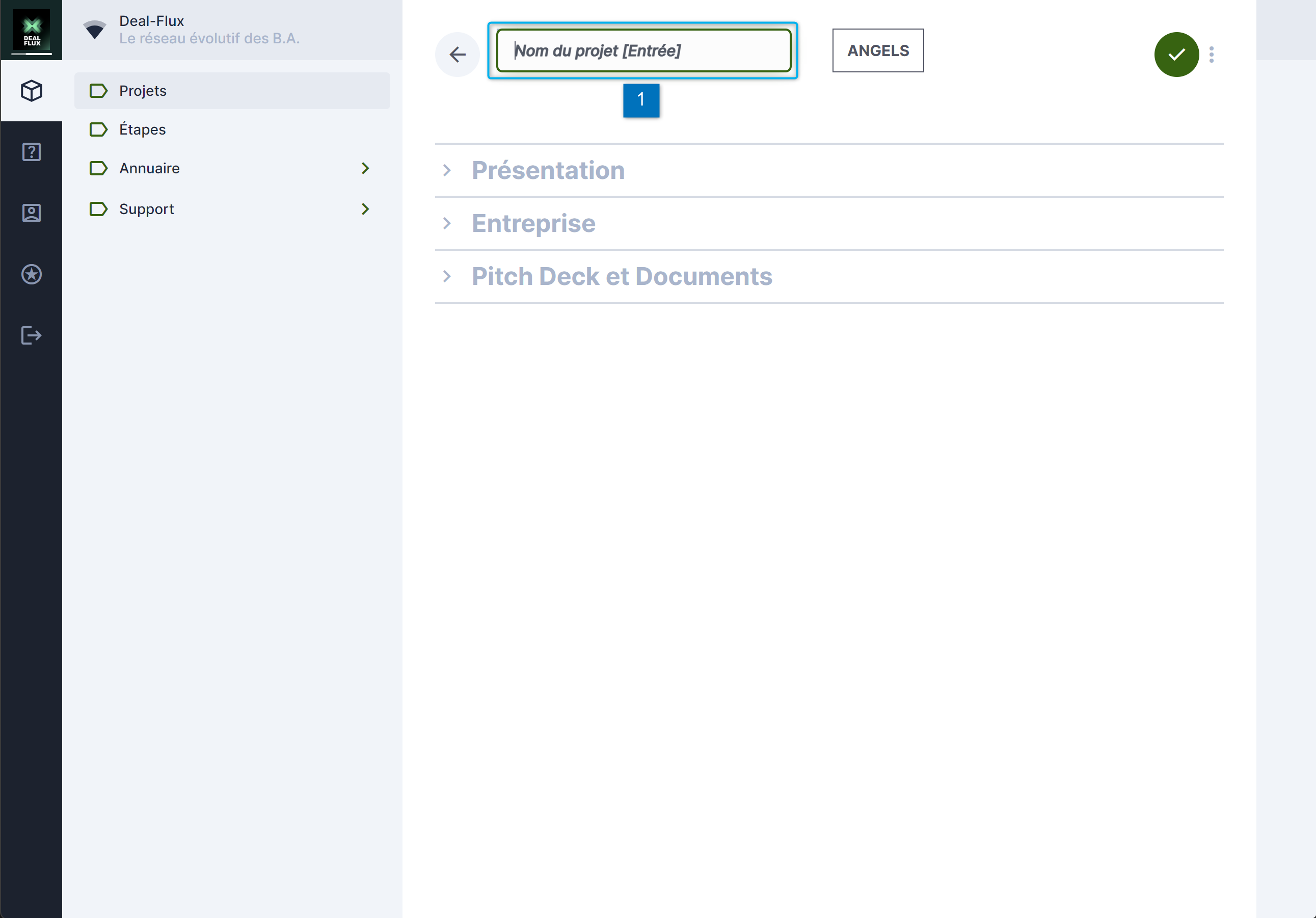
La première étape lors du dépot d'un projet consiste à lui donner un nom (1) (ce dernier doit être unique). Le projet est automatiquement sauvegardé lorsque vous lui donnez un nom et le réseau lui est automatiquement assigné.
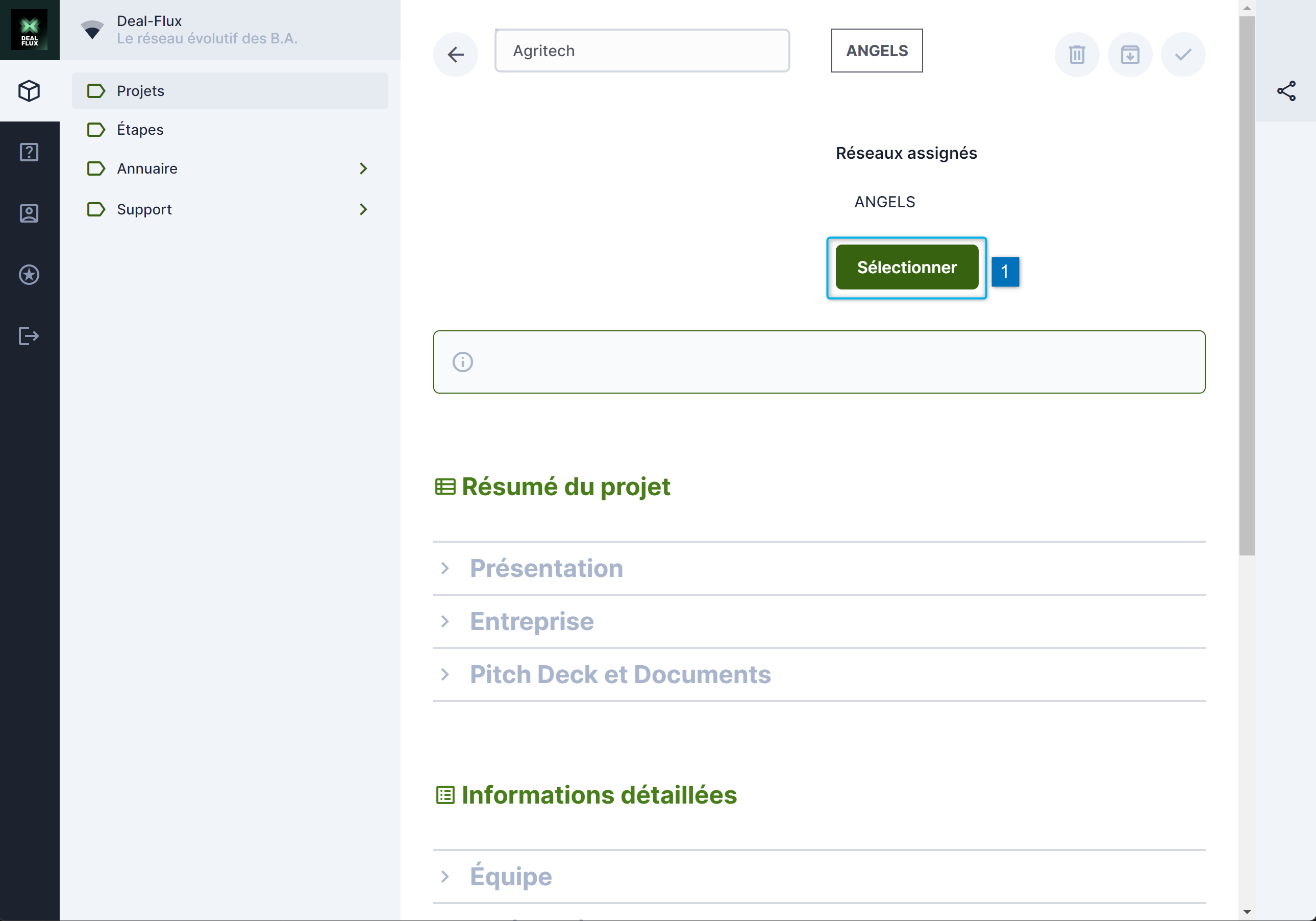
Vous pouvez spécifiez à tout moment d'autres réseaux en cliquant sur le bouton "sélectionner" (1) qui ouvre un panneau latéral à droite.
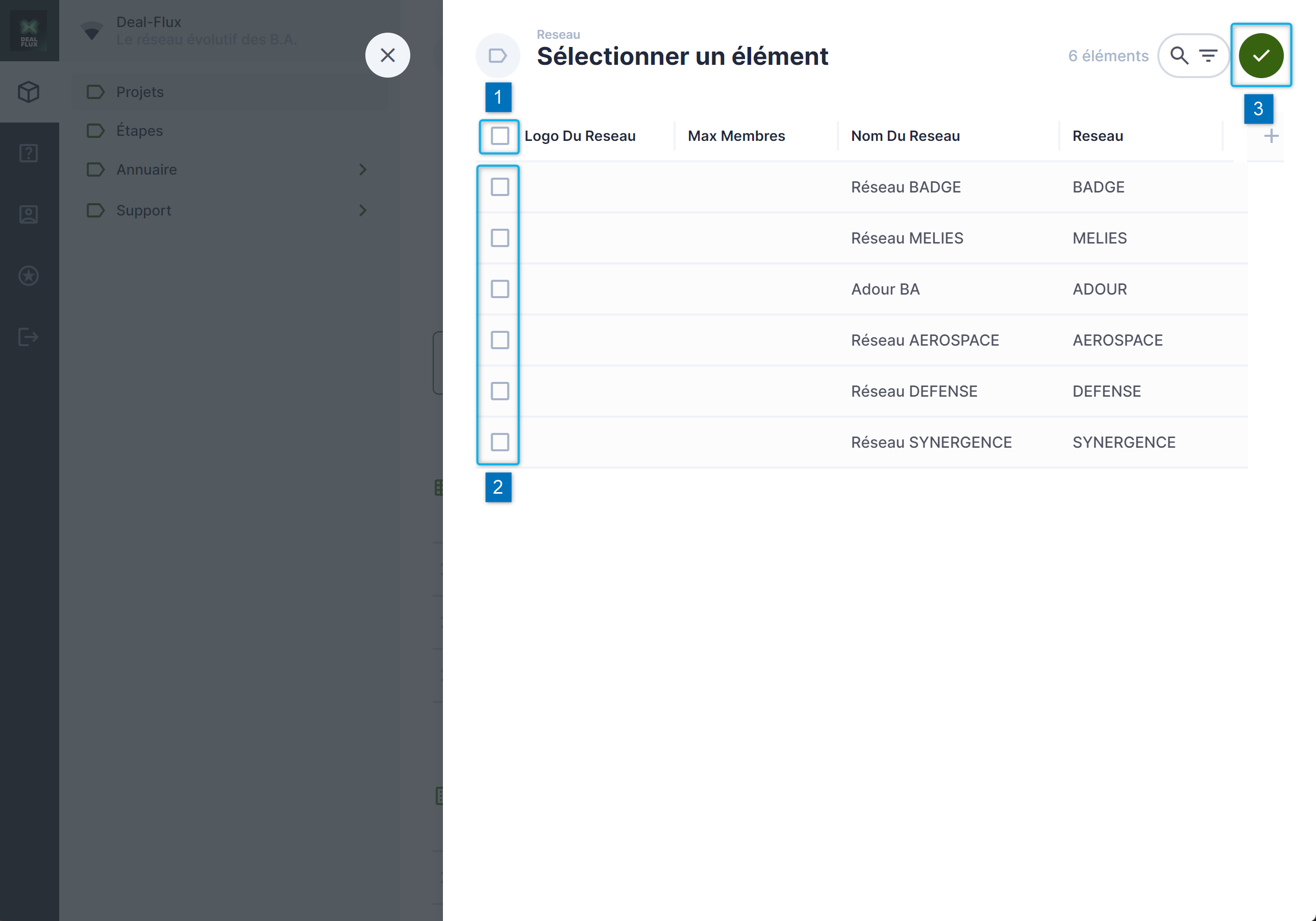
Vous pouvez alors choisir de déposer votre projet simultanément dans les différents réseaux présents sur DEAL FLUX. Il est possible de
- Sélectionner tous les réseaux en cliquant sur la première case à cocher en haut à gauche (1)
- Sélectionner les réseaux un par un en utilisant les cases à cocher en face de chaque nom de réseau (2)
Il faudra pour finir valider votre choix à l'aide du bouton de coche vert en haut à droite du panneau latéral (3)
Le formulaire de soumission
Suivant le réseau dans lequel vous déposez votre projet vous devrez renseigner un formulaire de soumission en deux parties comprenant tout ou partie des étapes listées ci-après
- Résumé du projet
- Informations détaillées
Chacune de ces parties peut varier d'un réseau à l'autre.
Résumé du projet
La partie "Résumé du projet" est composée de trois parties.
- Présentation
- Entreprise
- Pitch Deck et documents
Présentation
Dans cette partie vous devez renseigner les informations suivantes :
- Le résumé du projet :
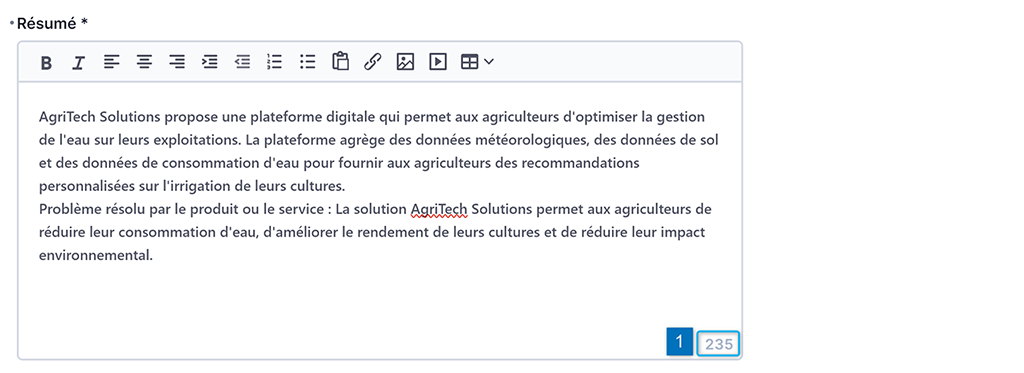
Il faut ici donner une description détaillée du projet idéalement en 800 caractères (1). Ce nombre n'est pas limitant mais une indication permettant de rester le plus consis possible.
- Le porteur du projet (il est renseigné par défaut avec les informations du porteur connecté).

- Vous devez ensuite préciser comment vous avez connu le réseau dans lequel vous déposez votre projet
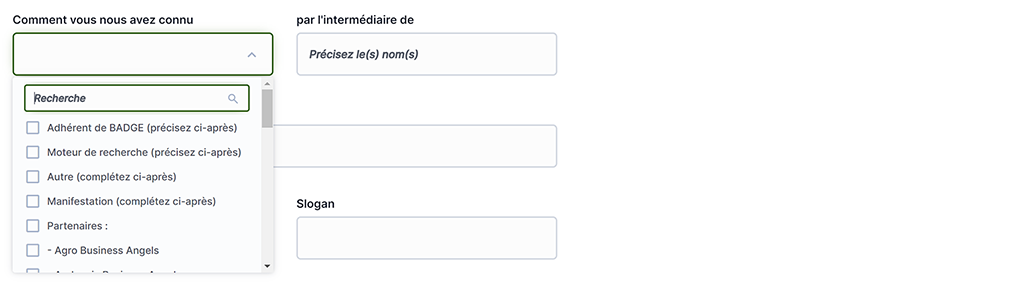
Vous devez sélectionner un canal dans la liste déroulante et ensuite si nécessaire, préciser un nom dans le champ à droite.

- Nom développé
Vous devez renseigner ici le nom complet du projet, ce nom peut différer de celui déclaré lors de la création du projet
- Etapes

Vous retrouvez dans cette zone l'étape d'analyse à laquelle se trouve votre projet dans le "flow" du réseau.
- Slogan
Il convient ici de définir le slogan de votre projet.
Entreprise
L'onglet entreprise permet au porteur de renseigner différentes informations relatives à l'entreprise qui peuvent ensuite être consultées par le réseau.
Dans la première partie, les informations attendues sont les suivantes :
- La raison sociale
- La forme juridique
- Le téléphone de l'entreprise
- le mail de contact
- la date de création de l'entreprise
- le numéro de siren
- le capital social (en k€)
- Le code NAF (APE)
- Le logo
- L'adresse du site web
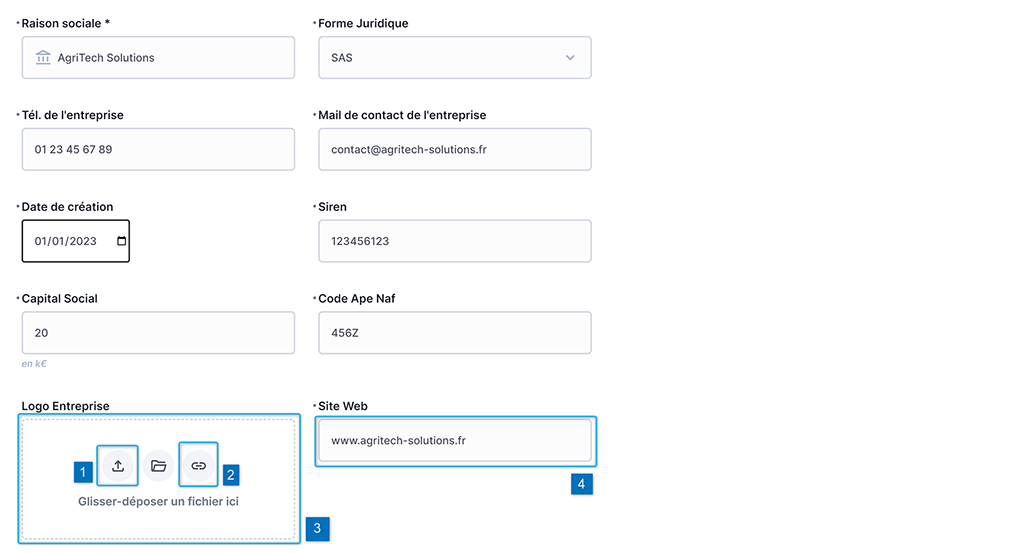
A noter : Concernant le logo de l'entreprise il est possible de l'importer via une fenêtre explorateur du système d'exploitation (1), en spécifiant une url pour atteindre l'image (2) ou encore en le glissant sur la zone dédiée du formulaire (3).
A noter : Lorsque vous renseignez une url pour le site web (4), vous pouvez tester cette url par un double clic qui va ouvrir l'adresse renseignée dans un nouvel onglet.
Il convient ensuite de renseigner les informations suivantes :
- l'adresse de l'entreprise
- le code postal
- la ville
- le pays
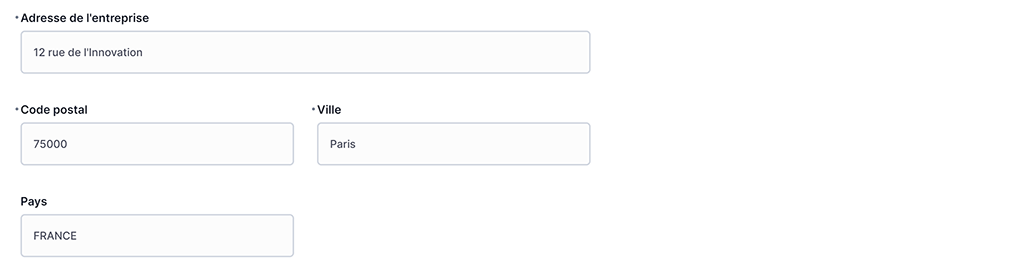
Pitch Deck et documents
Cette partie du formulaire permet comme son nom l'indique d'ajouter des documents mais également de préciser le montant recherché et la valorisation actuelle (en k€)
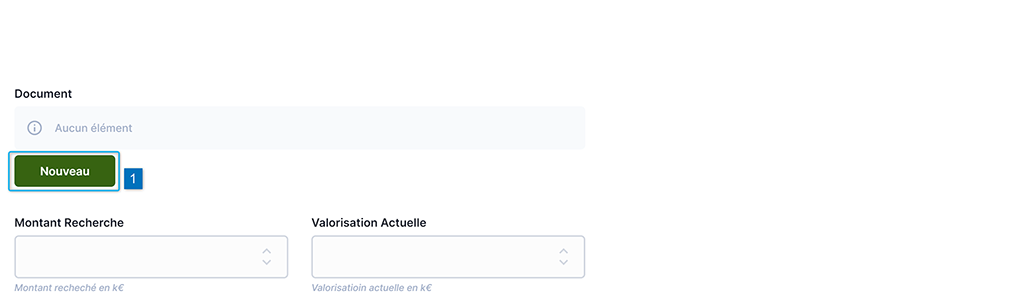
Pour ajouter des documents, cliquez sur le bouton "nouveau" qui ouvre un panneau latéral droit permettant de renseigner les informations relatives au document que vous souhaitez ajouter.
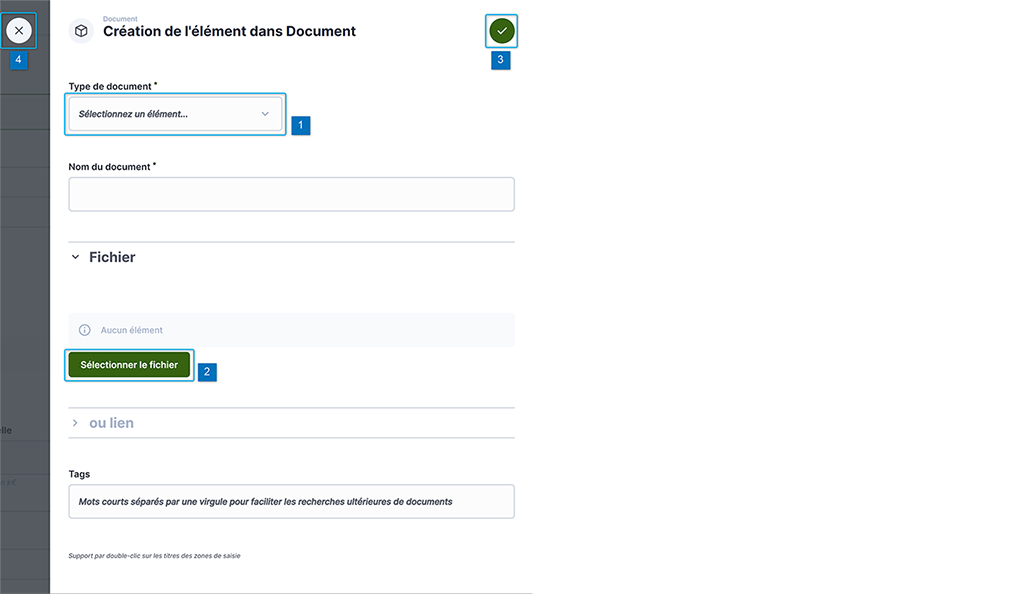
Dans le volet il convient de choisir le type de document que l'on dépose à l'aide de la liste de choix (1), ensuite on peut choisir le fichier en cliquant sur le bouton "sélectionner le fichier" (2) qui ouvre une fenêtre modale comme illustré ci-après. Une fois le fichier chargé il faut valider les modifications avec le bouton coche verte en haut à droite du panneau latéral (3). A tout momemt, il est possible de refermer le panneau avec le bouton situé à l'extérieur gauche (4)
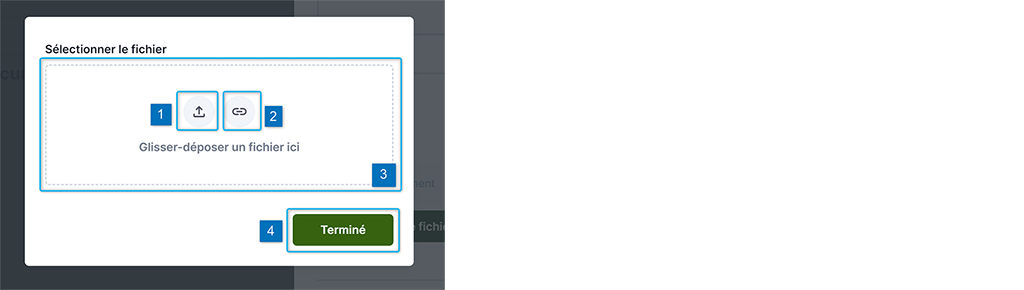
Dans la fenêtre modale, il est possible de choisir un fichier sur son ordinateur en cliquant sur le bouton (1) ou en déclarant une url d'accès à l'image (2) ou de glisser le fichier dans la zone dédiée (3). Une fois le fichier ajouté, il faut valider à l'aide du bouton "terminer" (4).
Informations détaillées
Dans cette partie, vous détaillerez différentes informations listées par rubriques détaillées ci-dessous
Equipe
Il s'agit dans cette partie de renseigner les personnes participantes au projet
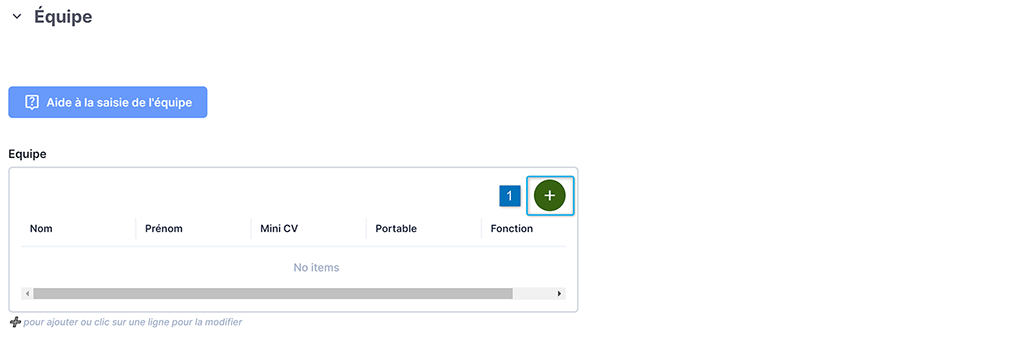
On ajoute les particpants en accédant au panneau latéral droit en cliquant sur le bouton "+" en haut à droite de la liste (1)
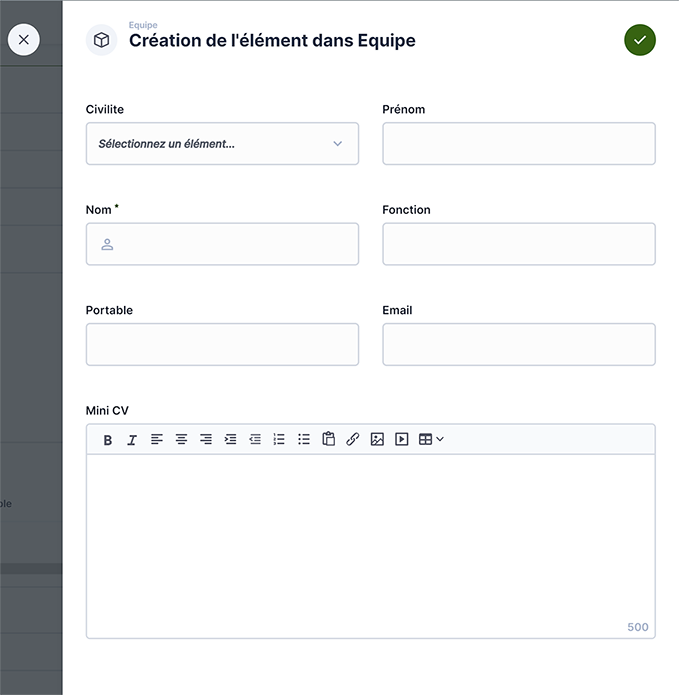
Dans la panneau latéral, il convient de renseigner
- la civilité
- le nom
- le prénom
- la fonction
- le numéro de téléphone portable
- l'email
- le mini cv
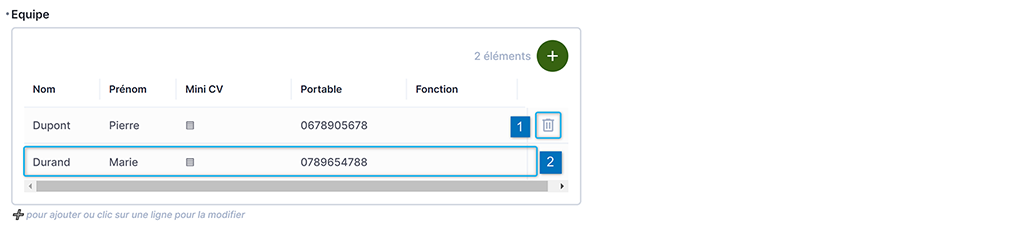
Dans la liste, vous pouvez à tout moment supprimer un membre de l'équipe à l'aide du bouton "poubelle" (1) ou modifier les informations en cliquant sur la ligne représentant le membre de l'équipe à modifier (2).
Actionnaires
Cette partie permet de renseigner les différents actionnaires du projet. Le renseignement des actionnaires s'effectue comme pour les participants de l'équipe.
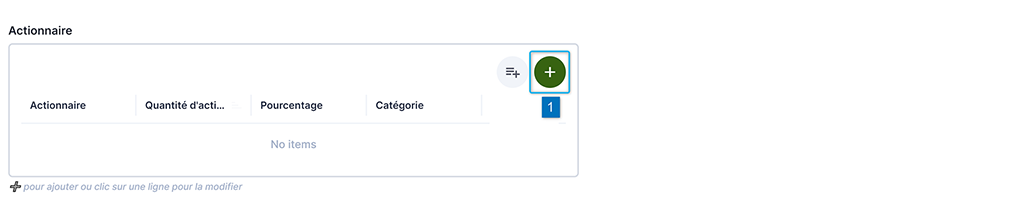
Les actionnaires sont ajoutés à l'aide du bouton "+" (1) en haut à droite de la liste. Un clic sur ce bouton ouvre un panneau latéral droit permettant de renseigner les informations relatives à l'actionnaire à ajouter.
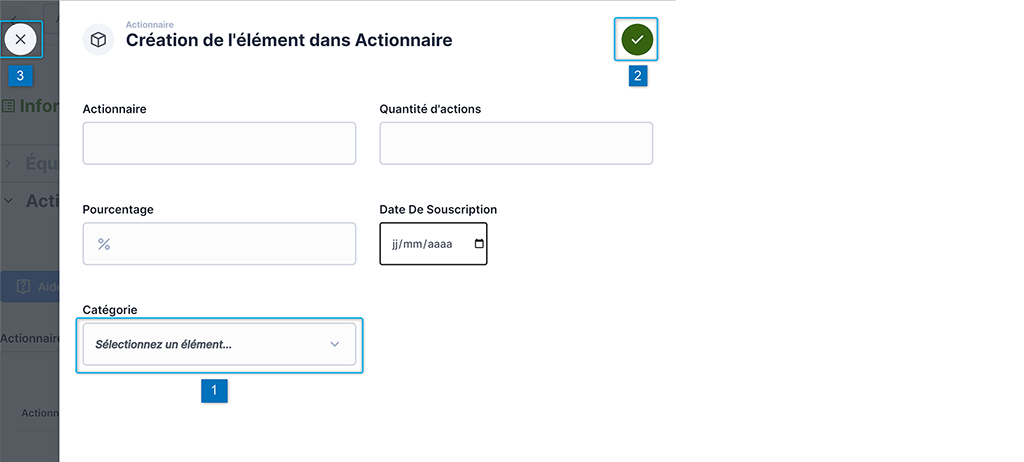
Dans le panneau latéral, il convient de renseigner de choisir la catégorie d'action (1), on peut choisir parmis :
- Individuel
- Love Money
- Business Angel
- Fond d'investissement
- Fondateur
- Autre
Il faut ensuite valider l'ajout à l'aide du bouton coche verte en haut à droite du panneau (2). A tout momment on peut fermer le panneau sans enregister les modifications avec le bouton à l'exterieur du panneau en haut à gauche (3).
Levée
Cet onglet permet de renseigner différentes informations relatives à la levée
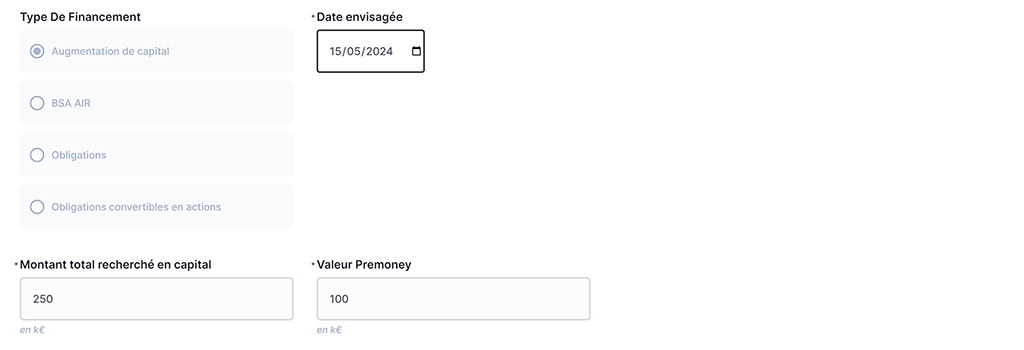
Dans la première partie, vous devez choisir le type de financement parmis les choix suivants :
- Augmentation de capital
- BSA Air
- Obligations
- Obligations convertibles en actions
Vous devez également spécifier :
- La date envisagée
- Le montant recherché (en k€)
- La valeur pré-money (en k€)
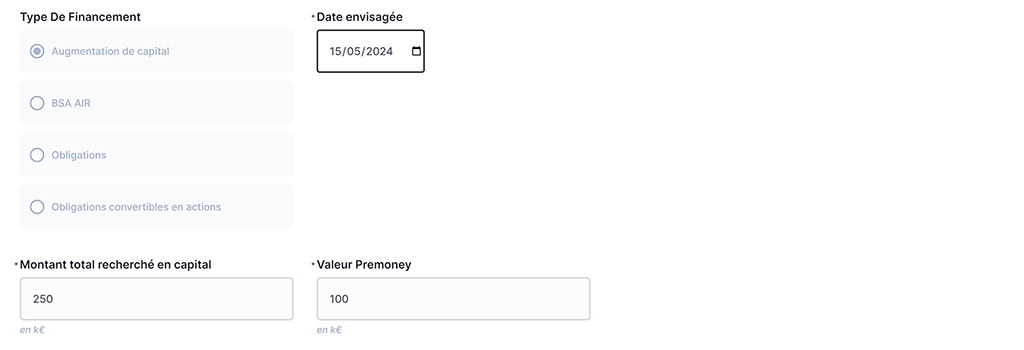
Vous devez ensuite spécifier les réseaux et contact que vous avez, ainsi le capital sécurisé et préciser le détail des montants en capital sécurisé. Pour les deux chmps que sont la description des réseaux et des contacts ainsi que pour le détail des montants en capital sécurisé, un compteur de caractères (1)(2) est présent pour vous aider à rester concis. Ce compteur n'est pas limitant mais une indication.
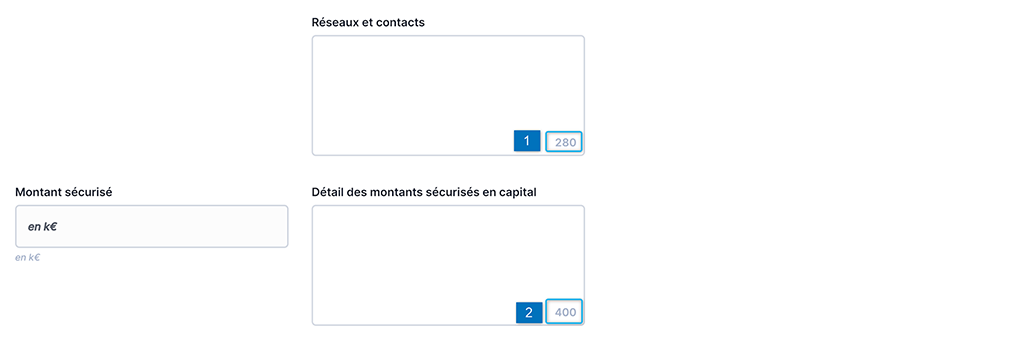
Ensuite vous devez spécifier des informations à travers les listes suivantes :
- Les autres sources de financement

- Utilisation
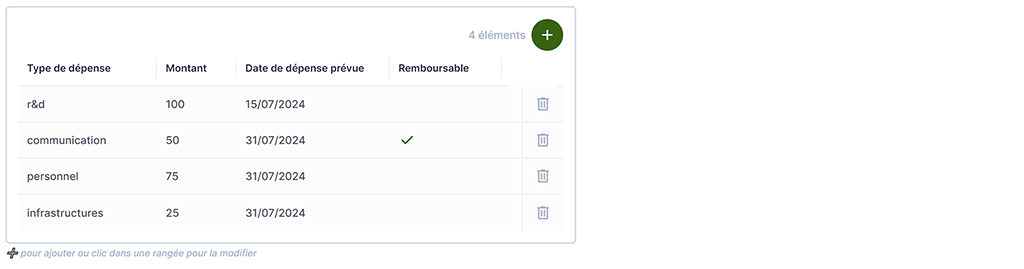
- Historique des levées précédentes

Toutes ces listes fonctionnent comme celles déjà évoquées précédemment, c'est à dire qu'il faut cliquer sur le bouton "+" en haut à droite de la liste pour ouvrir un panneau latéral droit permettant de renseigner les informations.
Plan d'affaires
Dans cette partie, vous devez renseigner :
Le secteur d'activité à l'aide d'une liste de choix proposant les choix suivants :
- Digital
- Industrie & chimie
- Biens de consommation
- Energie et cleantech
- Santé & biotech
- Services & transports
- Autre
Il convient ensuite de préciser à l'aide de texte idéalement en 500 caractères les éléments suivants :
- L'offre, le modèle économique
- L'action commerciale, les facteurs clés de succès et les principales menaces
- Perspectives de 3 à 5 ans
- Etat actuel du projet (concept, réalisation, commercialisation en précisant la date)
- Marketing et commercial
- R&D et industrialisation
Propriété intellectuelle
Dans cet onglet, on retrouve la liste des différentes propriétés intellectuelles du projet, comme pour les rubriques précédentes, il convient afin d'ajouter un ou plusieurs propriétés intellectuelles d'utiliser le bouton "+" vert en haut à gauche (1) du tableau de la liste.
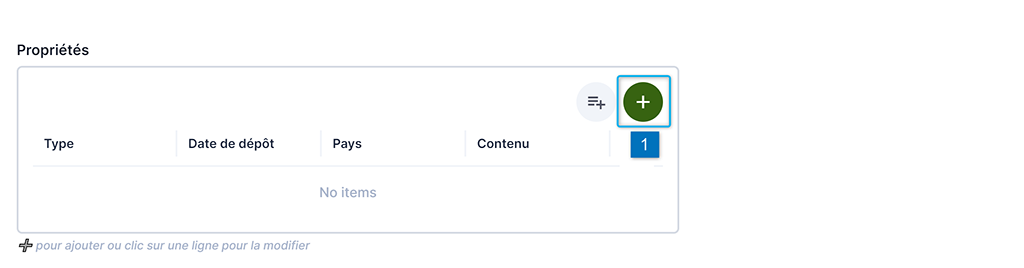
Le clic sur le bouton "+" ouvre un panneau latéral droit permettant de renseigner les informations relatives à la propriété intellectuelle à ajouter.
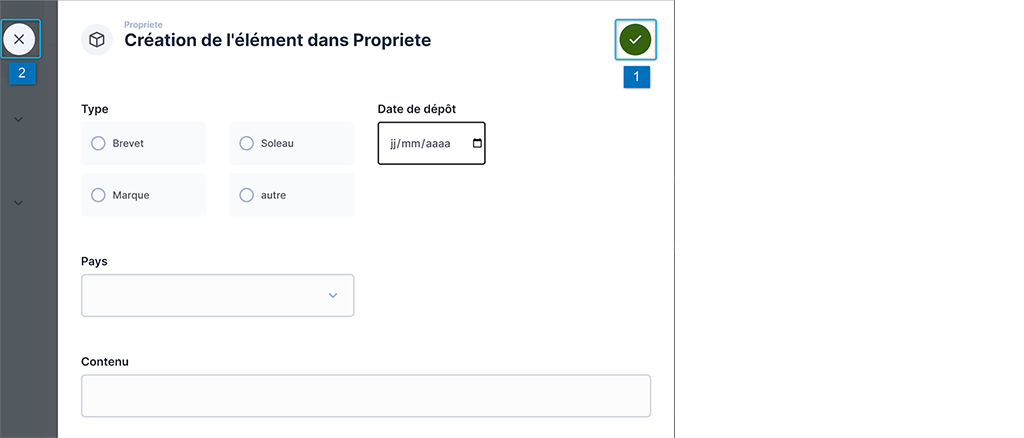
Dans le panneau latéral, il convient de renseigner les informations suivantes :
- Le type de propriété intellectuelle
- Brevet
- Marque
- Soleau
- Autre
- La date de dépot
- Le pays dans lequel le dépôt a été effectué
- Le contenu
Lorsque les informations ont été renseignées, vous pouvez valider avec le bouton 'coche' vert en haut à droite du panneau (1). Vous pouvez également annuler la saisie et fermer le panneau à l'aide du bouton à l'extérieur du panneau en haut à gauche (2).
Marché
Dans cet onglet, vous devez renseigner des informations sur le marché adressé. Dans un premier temps, vous devez définir le type de marché

- le type de marché avec un choix multiple à travers des cases à cocher permettant de choisir "B2B", "B2C" et "B2B2C", ainsi q'un champs permettant de spécifier le marché total estimé en M€ et la taille du marché adressable par le projet en M€.
Ensuite vous devez renseigner dans différentes zones de saisie des informations relatives au marché visé parmis lesquelles :
- La formation du chiffre d'affaires et la position dans la chaîne de valeur
- Le marché adressable
- La concurrence
Comme pour les autres rubriques, ces zones de texte sont idéalement à remplir en 500 caractères même si l'information affichée n'est pas limitée.
Projection financière
Dans cet onglet, vous listez les projections financières du projet sur les prochaines années, comme pour toutes les autres rubriques, pour ajouter une projection pour une année, vous devez cliquer sur le bouton "+" en haut à droite de la liste (1).
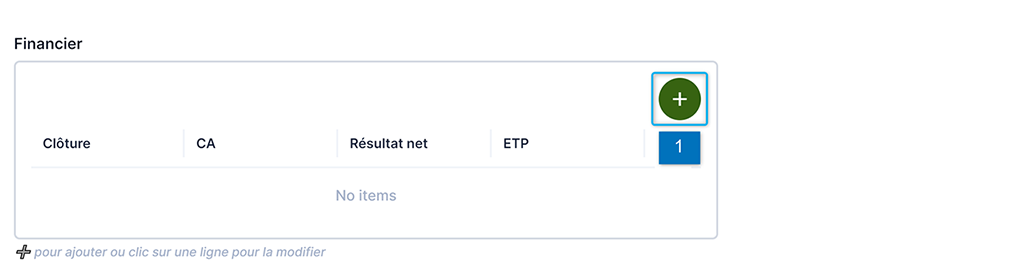
Un volet latéral s'ouvre à droite.
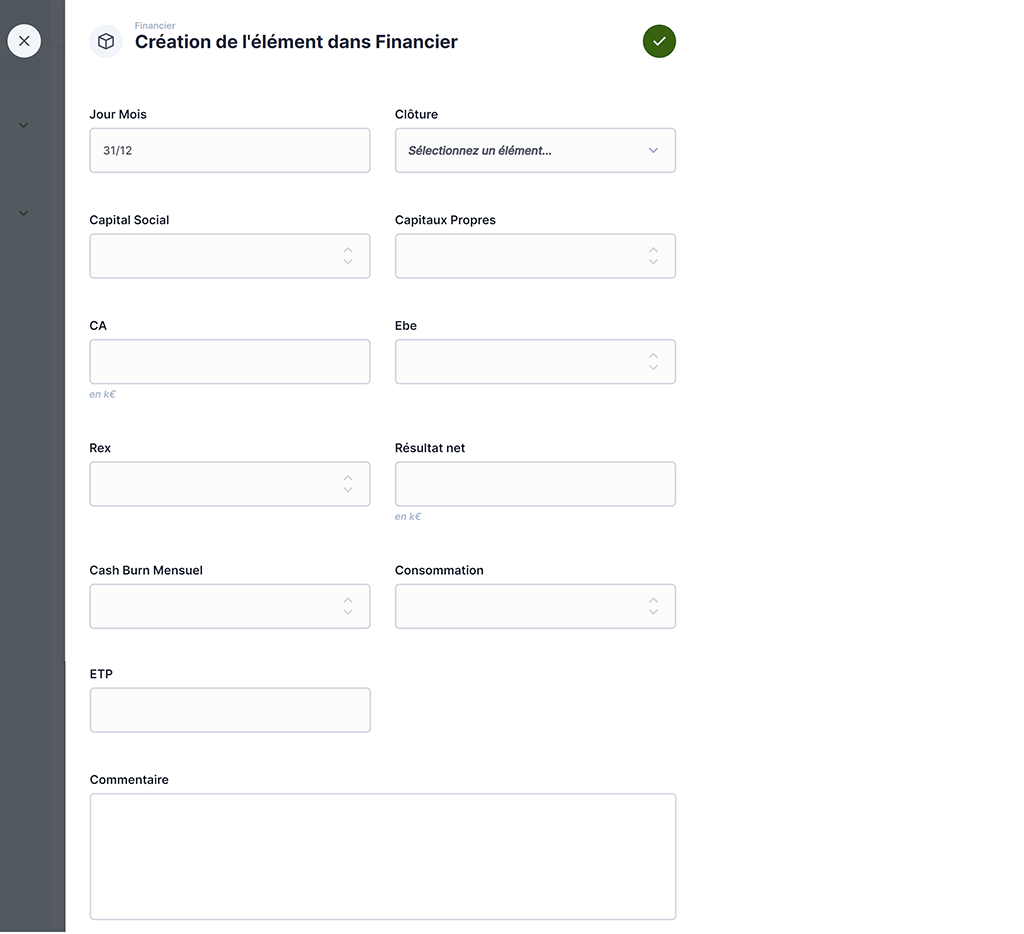
Dans ce volet, vous devez renseigner les informations suivantes :
- Jour et le mois de la clotûre
- L'année de clotûre
- Le capital social
- Les capitaux propres
- Le chiffre d'affaire (CA)
- L'excédent brut d'exploitation (Ebe)
- Le REX
- Le résultat net
- Le cash burn mensuel
- La consommation
- Le nombre d'ETP
- Les commentaires
Stratégie de sortie des BA
Cet onglet permet au porteur de préciser dans une zone de texte la startégie envisagée pour la sortie des Business Angels. Comme pour les autres zones de saisie de l'application un compteur de caractères est présent en bas à droite de la zone de saisie. Ce compteur n'est pas limitant
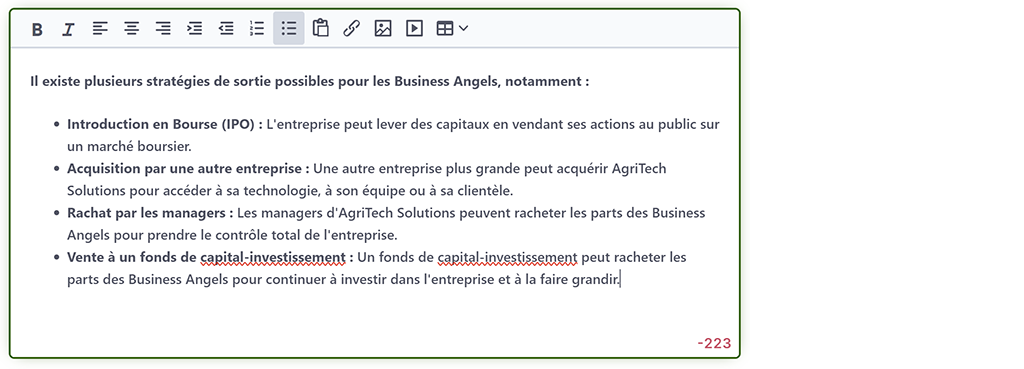
Message clé aux investisseurs
Dans cet onglet, vous devez rédiger un message à destination des business angels
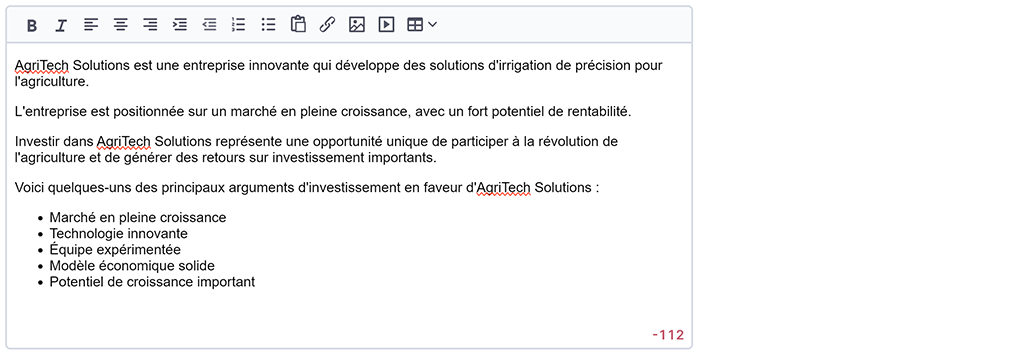
Soumission du projet
Lorsque vous avez terminé de renseigner les informations des différents onglets, vous pouvez soumettre votre projet au réseau. Assurez-vous d'avoir chargé les différents documents obligatoires, d'avoir pris connaissance de la convention du réseau et d'avoir réglé la cotisation.